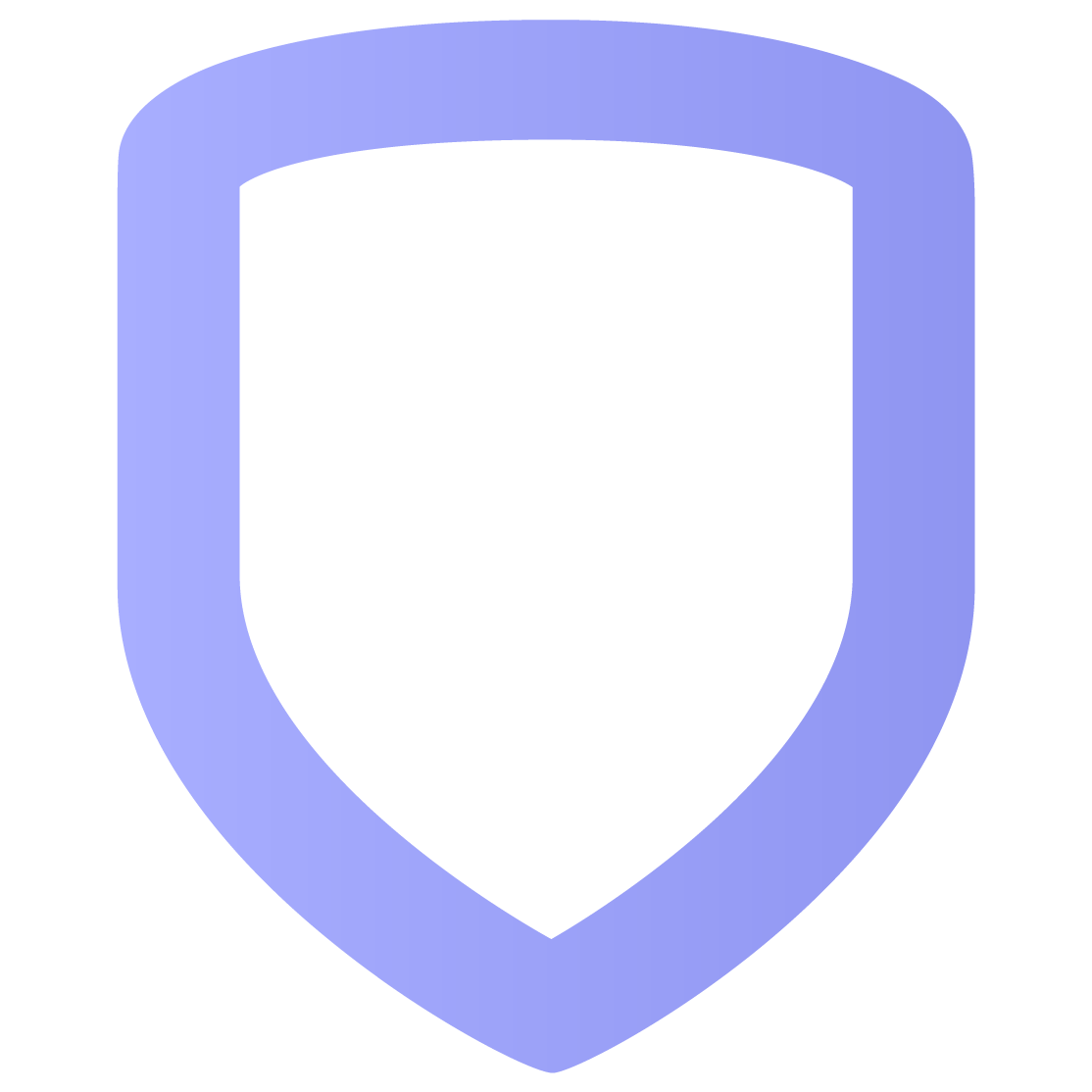Admin
In Admin, you can manage users, schedules, reports, profiles, and system groups. Only users with administrator permissions have access to Admin in Virtual Keypad.
To enter Admin, log in to Virtual Keypad and select ADMIN in the top right corner.
Prefer a video?
In this vide, we’ll show you how to use VirtualKeypad Admin.
Statuses
The Statuses page in Admin contains a list of your systems. The arming status of each system (excluding fire systems) is displayed next to the system name.
To arm or disarm a system, select the system name, then tap the arm or disarm icon. Refer to Arm and Disarm to learn more about arming.
To view the statuses of a fire system, select the fire system’s name. Alarms and system troubles display in this window, if applicable. To view the zone status, tap Zone Status.
Events
The Events page in Admin contains a list of all your systems' events in one spot. The information on this page is only a summary of each event. To view additional details of an event, view the event on the individual system’s Events page.
Users
The Users page in Admin enable you to add, edit, and delete users across multiple systems at once. You can also create multiple user codes and credentials for a user on more than one system.
Add a User
Select ADMIN.
Go to Users.
Select the
 Plus icon.
Plus icon.Enter the user’s personal information.
Choose By Admin Profiles or By Systems for how you want to manage the user’s code and/or credentials.
Select one or more Profiles if you selected By Admin Profiles.
Select one or more Systems, Profiles, or Areas if you selected By Systems.Add Groups in X1 Groups (if applicable).
Complete the User Codes & Credentials section. Refer to Add a User for more information.
Tap Has Virtual Keypad login, then enter the user’s email to provide the user access to Virtual Keypad.
Choose a role to assign to the user.
Standard—Users have access to the systems on which they have user codes.
Admin—Users have access to any system for which you grant them permissions. These users also have access to Admin in Virtual Keypad.
Tap Automatically send camera clips when they are created (optional and if applicable).
Select the systems you want to grant the user permission to access.
Select Save in the top right area of the window.
Edit a User
Select ADMIN.
Go to Users.
Select the user you want to edit.
Make your changes, then select Save.
Delete a User
Select ADMIN.
Go to Users.
Select the user you want to delete.
Select Delete. A dialog pops up to confirm your decision.
Select Confirm. The user is deleted.
Profiles
The Profiles page in Admin enables you to create multi-system profiles. Profiles provide custom permissions for different employee groups in your system. Refer to Profiles to learn more about profiles.
Create a Profile
Note: Create System Groups to simplify the creation of multi-system profiles.
Select ADMIN.
Go to Profiles.
Tap the
 Plus icon.
Plus icon.Enter a name for the profile.
Add the system groups or individual systems you want to include in the profile in Systems.
Select Link Existing Profile to combine settings from an existing profile. Then, add an existing profile. This automatically checks the profile options enabled in the existing profile.
Select additional options in Profile Options to apply to the profile. Tap the
 Information icon next to an option to learn more about it.
Information icon next to an option to learn more about it. Enter the Rearm Delay and Inactive User Audit Days information.
Choose an Output Group for the profile. To copy a specific output group to all systems, select Copy to All.
Select areas and permission levels to apply to the profile.
Add access areas you want profile members to be able to access.
Add access schedules to apply to the profile.
Add private doors you want profile members to be able to access.
Select Save.
Edit a Profile
Select ADMIN.
Go to Profiles.
Select the profile you want to edit.
Make your changes, then select Save.
Delete a Profile
Select ADMIN.
Go to Profiles.
Select the profile you want to delete.
Select Delete. A dialog pops up to confirm your decision.
Select Confirm. The profile is deleted.
Schedules
The Schedules page in Admin enables you to add, edit, and delete schedules across multiple systems at once. Schedules enable you to automate tasks, like arming and disarming your system and activating favorites.
Select a system to view and add schedules. To learn more about schedules, refer to Schedules.
Reports
The Reports page in Admin enables you to run reports for one system or multiple systems at once.
Quick Reports
In Quick Reports, you can run reports on one system or all of your systems' events, users, and profiles.
To run and export a Quick Report:
Select ADMIN.
Go to Reports.
Select Quick Reports from the top navigation menu.
Select a system or select All Systems from the System drop-down menu.
Select a report type from the Report drop-down menu. The report begins running. Report types include:
Today’s System Events—Displays all events that occurred on the system(s) for that day.
All Troubles and Alarms—Displays all troubles and alarms that have recently occurred on the system(s).
All App Users—Displays email, name, authority level, and last login for app users or system name for app users.
All System Users—Displays all users that have access to a system or systems, including the user code and/or internal number.
All System Profiles—Displays number, name, profile options, and number of users assigned to a profile or number of users assigned to each profile ordered by system name.
Arming/Disarming Exceptions—Displays all overrides of faulted zones when arming and disarming the system(s).
Scroll to the bottom of the page and tap an export option—CSV, PDF, XLSX (Excel Spreadsheet)—to export the report. Your report is sent in an email.
Custom Reports
In Custom Reports, you can run reports on specific events for one or multiple systems on specific days. Custom Reports prompts are displayed in the Custom Reports page after they are created. You can run Custom Reports immediately or schedule them to run on a regular basis.
Create and Run a Custom Report
Go to Reports.
Select Custom Reports from the top navigation menu.
Select the
Plus icon.
Enter a name for the report.
Choose the date(s) to retrieve information from for the report. Select an option from the drop-down menu, or select the specific dates on the calendar. Tap the begin and end date to set a range of dates or select one date to retrieve information only from one day.
Select +Add in Systems, then select the systems to include in the report. To remove a system, tap the X next to the system name.
Select a category in the drop-down menu. Additional fields appear below the Category field depending on the type of category selected.
Complete the additional fields below the Category field.
Tap Schedule to run the report at a later time. Fill in the fields to set the time and date(s) to run the report.
Tap Run. The report is sent in an email automatically or at the scheduled time and date(s).
To run a Custom Report that has already been created, select Run next to the report name.
Edit a Custom Report
Select Edit next to the report name.
Make changes.
Select Run.
Delete a Custom Report
Select
Edit near the top of the page.
Select the box next to the reports you want to delete.
Select
Delete near the top of the page.
System Groups
The System Groups page in Admin enables you to group multiple systems into groups. System groups helps you manage multi-system groups and simplifies the creation of multi-system profiles.
Add a System Group
Select ADMIN.
Go to System Groups.
Select the
Plus icon.
Enter a name for the system group.
Select the systems to add them to the group.
Select Save.
Note: System groups can be nested, meaning that a group can contain other groups.
Edit a System Group
Log in and select the ADMIN icon.
Go to System Groups.
Select the system group that you want to edit.
Make your changes. All changes are automatically saved.
Delete a System Group
Log in and select the ADMIN icon.
Go to System Groups.
Select the system group that you want to delete.
Select Delete.
A dialog pops up to confirm your decision. To delete the system group, select Confirm.