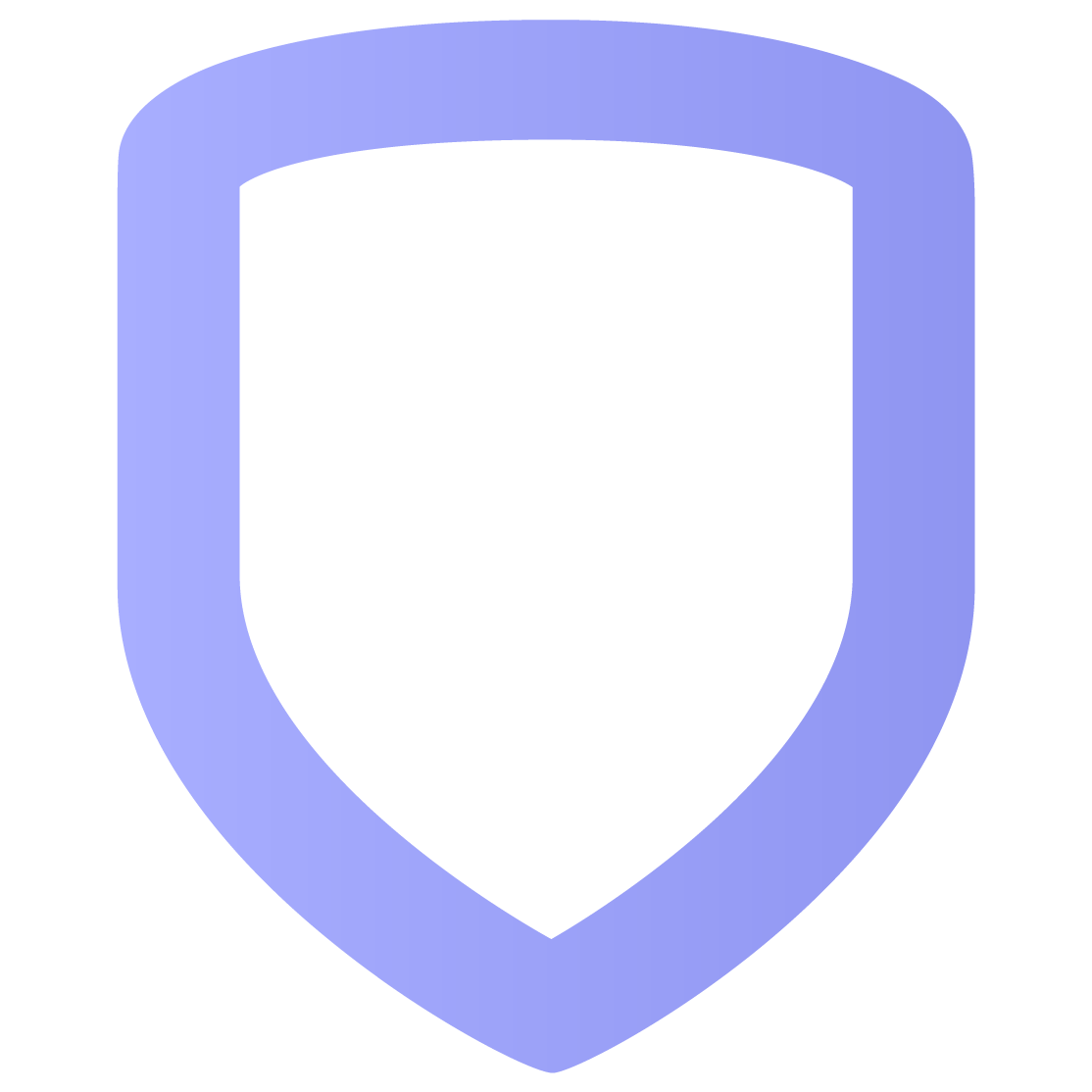Profiles
In Profiles, you can add, edit, and delete profiles. Profiles are available only on some systems, typically in commercial settings.
Profiles provide custom permissions for different employee groups in your system. To use profiles, create a profile, then assign the profile to users, granting them the permissions defined in the profile.
Create a Profile
Go to Profiles.
Select the
 Plus icon.
Plus icon.Enter a name for the profile.
Enter values for Number, Rearm Delay, Inactive User Audit Days, and Output Group (available only on some systems).
Number—The identification number automatically assigned to the profile. Leave this number as assigned unless you plan on using custom profile number configurations. Manually changing this number can cause conflicts when managing multiple systems in Admin. The range is 1 – 99.
Rearm Delay—The number of minutes the system waits to rearm after an area is manually disarmed outside of a schedule. This applies only to areas with automatic rearming enabled. Enter 0 for no delay. The range is 0-720 minutes.
Inactive User Audit Days—The number of days a user code can remain unused before the user code becomes inactive.
Output Group—The number assigned to the output group. Assign outputs groups to a profile, allowing an entire group of outputs to turn on or off as required, such as when door access is granted.
Enable the desired Arm/Disarm and Access permissions in Areas. This provides profile members permission to arm and disarm the enabled areas and the ability to access the enabled areas with their codes and credentials. The permissions in this section supersedes the Arm and Disarm and Door Access permissions in Profile Options.
Enable schedules in Access Schedules. This provides profile members with the defined permissions only during the selected scheduled times.
Select +Add in Private Doors, then select up to four doors to provide profile members permission to access the selected doors. Only doors that have been configured as private doors by your security provider are displayed.
Enable permissions in Profile Options to provide profile members permission to the options. Select the
 Information icon next to an option to learn about each option or refer to Profile Options.
Information icon next to an option to learn about each option or refer to Profile Options. Select Save.
Edit a Profile
Go to Profiles.
Select the profile you want to edit.
Make your changes, then select Save.
Delete a Profile
Go to Profiles.
Select the profile you want to delete.
Select Delete.
A dialog pops up to confirm your decision. To delete the profile, select Confirm.
Profile Options
Options enabled in Profile Options provide profile members permission to perform the enabled actions. Profile Options include:
Arm: Arm the system according to the options configured in Areas.
Disarm: Disarm the system according to the options configured in Areas.
Alarm Silence: Silence a system alarm.
Sensor Reset: Reset all system sensors. After a lockdown is ended, a sensor reset is required for all smoke detectors, flood sensors, and temperature sensors that have triggered an alarm, as well as system restoral A sensor reset is also required to clear a low battery (LOBAT) message after changing a wireless device’s batteries.
Lockdown—Initiate a lockdown.
Lockdown Override—End a lockdown and restore the system.
Door Lock/Unlock—Lock and unlock doors.
Door Access—Grant temporary door access.
Armed Areas—View armed areas at a keypad.
Outputs On/Off—Turn outputs on or off from a keypad’s User Menu.
Zone Status—View the status of zones.
Bypass Zones—Bypass zones when arming the system.
Zone Monitor—Enable the chime function.
System Status—View the system’s status.
System Test—Initiate a system test from a keypad’s User Menu.
Profiles—Add, change, or delete profiles.
User Codes—Add, change, or delete user codes.
Extend—Extend a schedule for 2, 4, 6, or 8 hours.
Schedules—Add, edit, or delete schedules.
Set Time—Change the system date and time from a keypad’s user menu.
Display Events—View system events.
Service Request—Request a service call from your alarm provider.
Fire Drill—Initiate a fire drill.
Anti-Passback—Use anti-passback. Profile members are required to properly exit (egress) an area that they previously accessed. They cannot access the first area again until they properly exit through the second area.
Easy Arm/Disarm—Arm or disarm all areas that are assigned to a code automatically.
Use Secondary Language—Display a secondary language.
Card Plus Pin—Use two access methods to operate the system from a keypad. The first method must be a credential such as a proximity patch, card, or key fob. The second method must be a pin number entered at the keypad. Both the credential and pin are configured in Users.
Wi-Fi Setup—View the system’s Wi-Fi settings, connect to available Wi-Fi networks, and use WPS association.