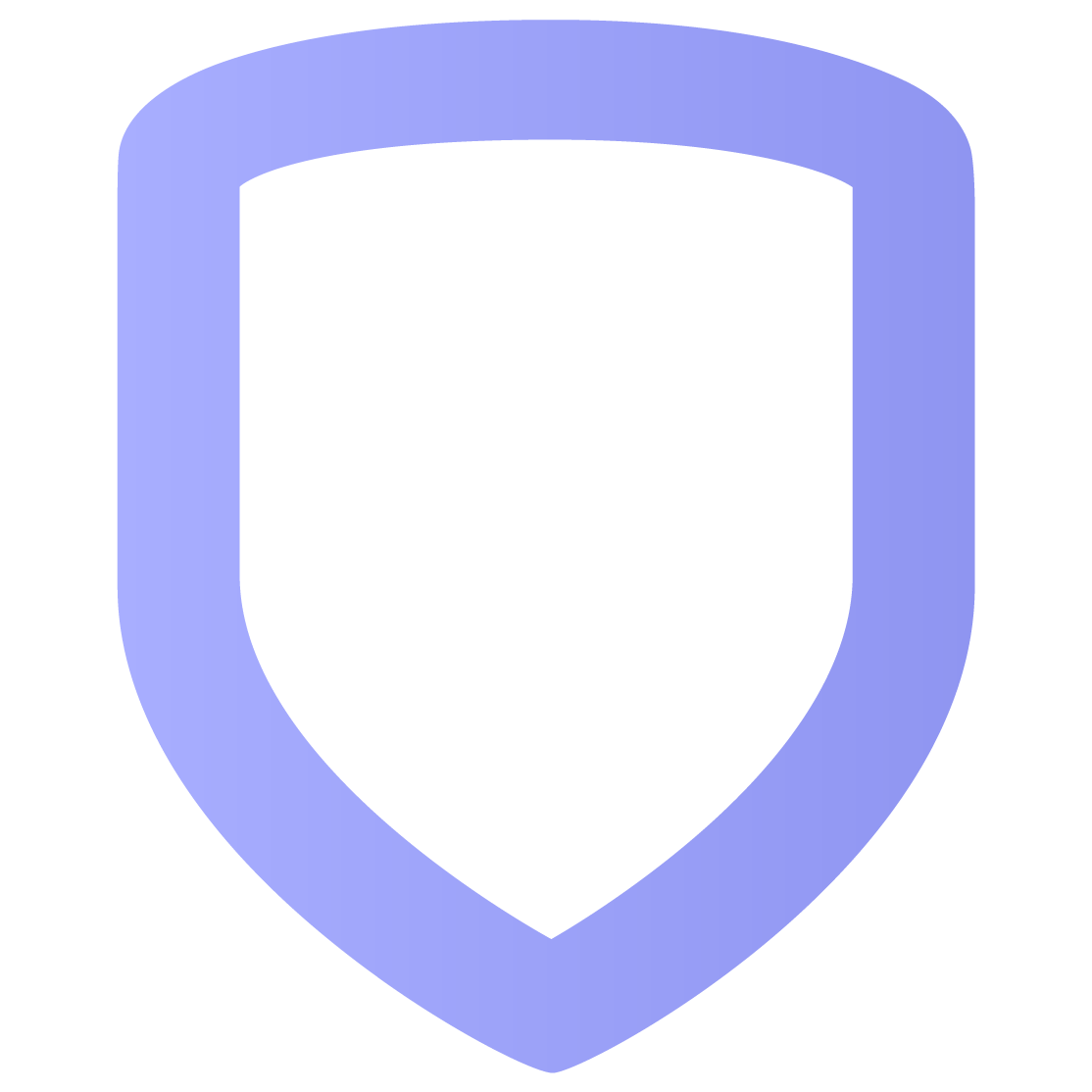Events
The Events page shows your system’s history of events, like when your system was armed. In Events, you can search and filter events, view clips associated with events, and add a new user.
View Events
To view events for one system, select Events in the main menu. If you have multiple systems, refer to View All Events to learn how to view events for all your systems in one place.
Events are displayed with the most recent events at the top. Each event shows details about the event, including:
Date and time of the event.
Location where the event occurred.
User involved in the event.
Snapshots of the event.
To update the page with the most recent events, tap ![]() Refresh.
Refresh.
View Clips Associated with Events
On some cameras, clips are deleted after 60 days. On other cameras, clips are overwritten once the cloud storage is full. To prevent the loss of video event clips, download the clip.
Some events include video clips of the event. For example, events when a person is detected include clips of the person in the camera view. To view clips, tap the thumbnail image in the event. Some systems show related events alongside the video.
To download a clip, tap the
 Download button.
Download button. To view a clip in fullscreen mode, tap the
Fullscreen icon.
To take a snapshot of the clip, tap the
Snapshot icon.
Filter Events
Filters enable you to display specific types of events and hide others. To filter events:
Tap the filter category. A drop-down menu opens.
Select the events you want to show. The page refreshes and displays only the events that match the filter criteria.
To clear filters:
Tap the X next to the filter category, or
Tap the filter category, then tap the check mark next to the events you want to remove from display.
Filter Categories with Descriptions
Filter categories are available to you based on the devices connected to your system. For example, if you do not have cameras, you do not have the option to filter by camera.
Date | |
Today | Events that occurred on the current day. |
Yesterday | Events that occurred on the previous day. |
Past 7 Days | Events that occurred during the past 7 days, including the current day. |
Past 30 Days | Events that occurred during the past 30 days, including the current day. |
Camera | |
Name of Camera | Events that involve the corresponding camera. |
Detected | |
Person | A person was detected. |
Vehicle | A vehicle was detected. |
Animal | An animal was detected. |
Motion | Motion was detected. |
Event | |
Arm | One or more areas were armed or failed to arm. |
Disarm | One or more areas were disarmed or failed to disarm. |
Access Granted | A person gained access to an area via a keypad or reader. |
Access Denied | A person requested to access an area via a keypad or reader but was denied. |
Trouble | The system experienced trouble, like low battery. |
Bypass | A zone was bypassed. |
Door Propped | A door was propped open. |
Door Forced Open | A door was forced open. |
Alarm | The system went into alarm or an alarm was canceled. |
Lockdown | The system went into lockdown or a lockdown was ended. |
Sensor Activity | A sensor detected activity, like motion, breaking glass, and flooding. |
Door | |
Name of Door | Events that involve the corresponding door. |
Add Card
When someone tries to access an area using an invalid card, they are denied access. This event appears in Events with an Add Card button. Add Card enables you to make invalid cards valid by assigning the card to a new user. Then, the new user may use the card to access permitted areas.

Example of an Event with an Add Card Button
To use the Add Card feature:
Find the event in Events where an invalid card was used.
Tap Add Card.
Select Temporary to make the card work for a limited time (optional). Enter the date you want the card to start and stop working.
Enter the user’s personal information.
Assign one or more Profiles to the user. Profiles are available only on some systems.
Select the user’s Authority Level. Authority Levels are available only on some systems.
Select Credentials as the type in User Codes & Credentials. The invalid card’s internal number is automatically filled in.
Internal Number—The number stored inside a card that is transmitted to a reader when the card is scanned.
Enter the External Number (optional).
External Number—The number printed on the outside of the card used for keeping track of the cards.
Select Active.
Active—The user is active in the system, and their user code and/or credentials work.
Inactive—The user is inactive in the system, and their user code and/or credentials do not work.
Enter the user’s email in Virtual Keypad App Access to grant them access to the Virtual Keypad (optional).
Select Save. The user is added to the system and the card is now valid. The user may use the card to access permitted areas.