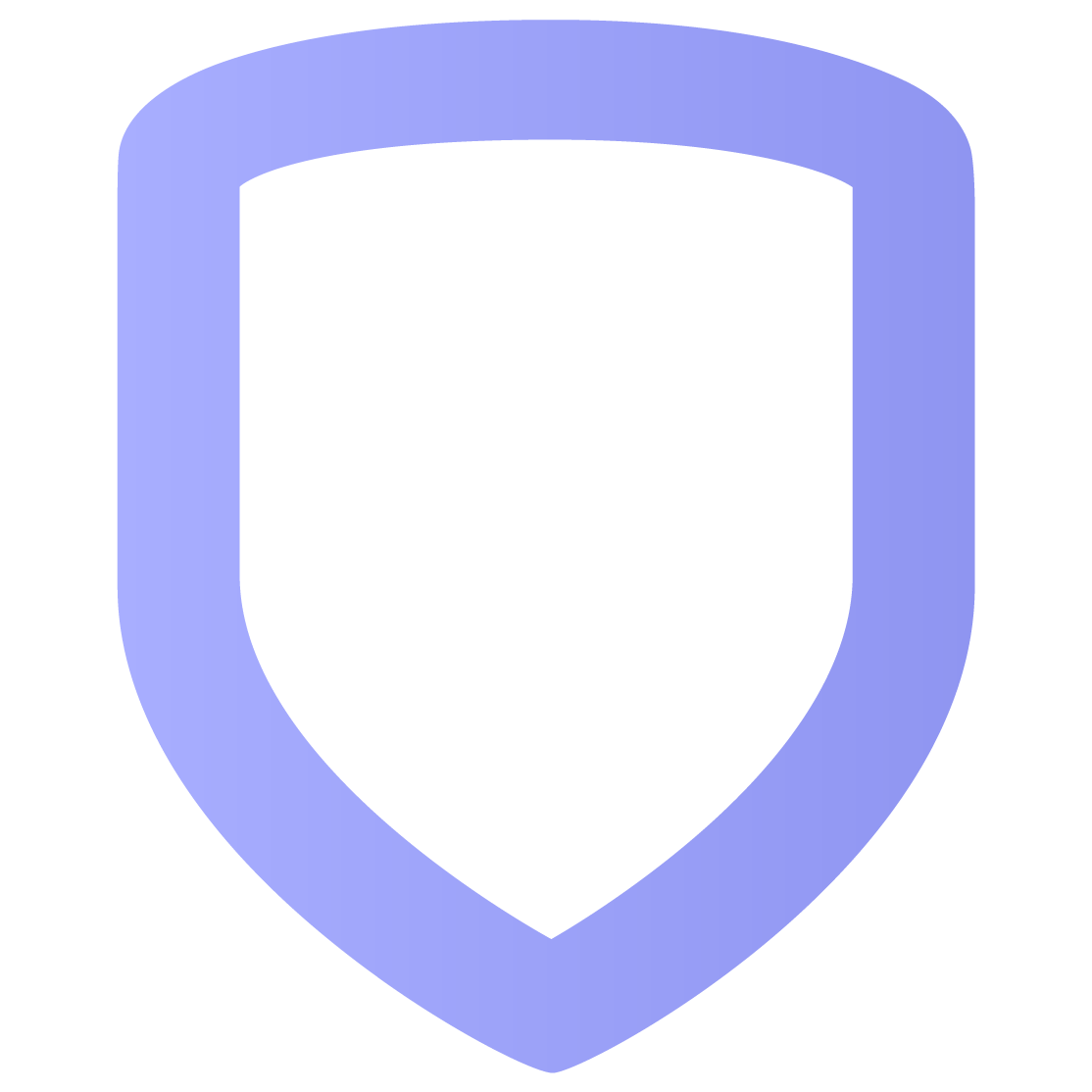Video
In Video, you can view live and recorded video and edit your camera settings. The Video page displays your cameras’ views.
Edit Video Page Display
Customize how your cameras display in Video by adjusting columns and reordering cameras.
Adjust Columns
You can display your cameras in one, two, or three columns. To adjust the columns:
Go to Video.
Select a column icon in the top right of the screen.
 —Cameras display in three columns.
—Cameras display in three columns. —Cameras display in two columns.
—Cameras display in two columns. —Cameras display in one column.
—Cameras display in one column.
Reorder Cameras
Go to Video.
Tap the
 Reorder icon.
Reorder icon.Drag the cameras to reorder them.
Select Save.
View Videos
In Video, you can view live and recorded video.
Live Video
To view live video:
Go to Video. Some cameras show live video on this page, while others show still image previews of live video.
Select a camera to open the live view page.
To view live video in full screen mode, tap the ![]() Fullscreen icon.
Fullscreen icon.
To take a snapshot of the live video, tap the Snapshot icon.
Recorded Video
Video recordings are divided into short clips. Some cameras enable you to view a continuous stream of recorded video.
View Recorded Clips
Go to Video.
Select the camera you want to view the clips from.
Select the
 Clips icon. Clips are stored with the most recent clips at the top.
Clips icon. Clips are stored with the most recent clips at the top.Select a clip to view it.
To return to live footage, tap Go Live.
View Continuous Recorded Video
Go to Video.
Tap the
 Calendar icon.
Calendar icon.Select a date and time.
Tap Set Date. The cameras play continuous video starting from the date and time you selected.
To return to live footage, tap Go Live.
View Recorded Clips on a Timeline (XV Gateway Only)
Video timeline lets you quickly scroll through recorded videos. You can adjust the timeline length to display recordings over different time periods from one hour to one month.
Alarm zone and detection region events are bookmarked on the timeline, allowing you to skip to those specific sections.
The timeline uses color coding to indicate different video statuses:
Red – No footage available
Grey – Default timeline for footage
Orange – Verified analytic detection regions or lines (animal, vehicle, or person)
Tan – Verified motion detection
To view the video timeline, complete the following steps:
Go to Video.
Select the camera you want to view the clips from.
At the top of the page, select the
 Timeline icon.
Timeline icon. Scrub through the timeline to view recorded videos.
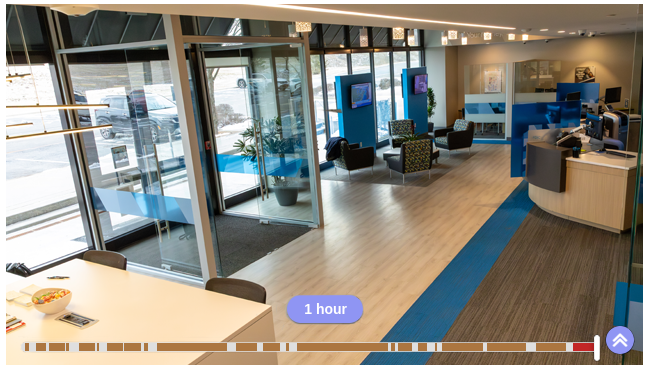
Timeline
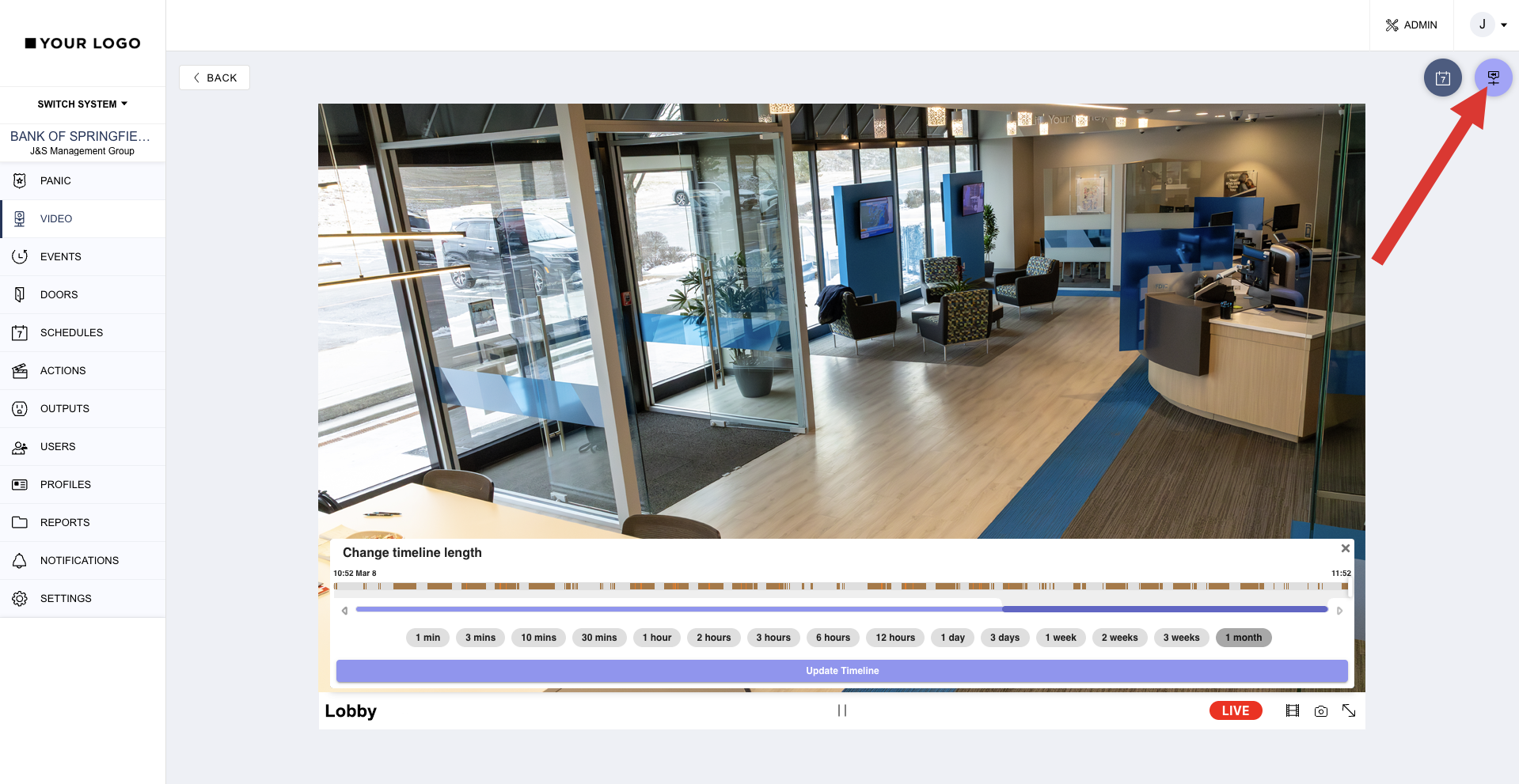
Timeline Expanded
Save Clips
On some cameras, clips are deleted after 60 days. On other cameras, clips are overwritten once the cloud storage is full.
To prevent the loss of a clip, you can protect a clip from being overwritten or download a clip before it is deleted.
Protect a Clip
Some cameras enable you to protect clips. To protect a clip:
Go to Video.
Select the clip you want to protect from being overwritten.
Tap the Protect icon. The clip cannot be overwritten.
 —The clip is unprotected.
—The clip is unprotected. —The clip is protected.
—The clip is protected.
If your camera does not have the Protect feature, clips cannot be protected from being overwritten. To ensure you do not lose the clip permanently, download the clip.
Download a Clip
Go to Video.
Select the clip you want to download.
Tap the Download icon (
 or
or  ). The clip downloads to your device. The clip can be overwritten, but the downloaded version is not affected.
). The clip downloads to your device. The clip can be overwritten, but the downloaded version is not affected.
Record Video
Cameras can record video automatically, and some can record video manually.
Automatically Record Clips
You can set up your camera to automatically record during an alarm and when motion is detected. You can also create video actions to automatically record in response to certain events.
Record on Alarm
If you want your camera to record during an alarm, enable Record on Alarm. Alarm clips are 60 seconds long, beginning 5 seconds before the alarm. The 60-second clips are separated into three 20-second clips.
To enable Record on Alarm:
Go to Video.
Select the camera.
Tap the
 Gear icon.
Gear icon.Toggle the Slider next to Record on Alarm to enable the setting.
Record on Motion
If you want your camera to record when motion is detected, set up motion detection regions and/or lines. Motion clips without analytics are 20 seconds long. Motion clips with analytics are 30 seconds long.
If you do not want your camera to record when motion is detected, delete all motion detection regions and/or lines. Some cameras enable you to disable recording on motion. To edit Record on Motion settings:
Go to Video.
Select the camera.
Tap the
 Gear icon.
Gear icon.Find Record on Motion near the top of the settings. Then, select Always, Never, or When Armed.
Always—The camera will always record when motion is detected.
Never—The camera will never record when motion is detected.
When Armed—The camera will only record if the system is armed when motion is detected.
Manually Record Clips
Some cameras enable you to manually record clips. The clips are 20 seconds long, beginning 2 seconds before you tap record.
To manually record a clip:
Go to Video.
Select the camera you want to record a clip from.
Tap the
 Record button.
Record button.
Camera Settings
Your permissions and camera model affect what is available to you in your camera’s settings.
Setting | Description |
|---|---|
Camera Name | Designates the name of the camera. To change the camera name, select the camera’s name, then enter the new name. |
Video Quality | Determines the quality of the video. You can set the video quality to Low, Medium, or High. |
Flip Image | Determines the orientation of the camera view. Enable this setting to flip the image 180 degrees. Flip Image is typically used for ceiling-mounted cameras. |
Record on Motion | Determines if a camera records when it detects motion. Refer to Record on Motion to learn more. |
Record on Alarm | Determines if a camera records when the system goes into alarm. Refer to Record on Alarm to learn more. |
Motion Detection Regions | Determines where and how a camera detects motion. Refer to Motion Detection Settings for more information. |
Regions & Analytics | Determines where and how a camera detects motion, including analytics. Refer to Motion Detection Settings for more information. |
Time Zone | Determines the time zone of the camera. To set the time zone, select an option from the drop-down menu. |
Observe DST | Determines whether your camera observes Daylight Savings Time (DST). Turn this setting on if you want the camera to change its time automatically during DST. |
To open Camera Settings:
Go to Video.
Select a camera you want to edit.
Select the
 Gear icon. The Camera Settings page opens. If you do not see the Gear icon, you do not have access to camera settings.
Gear icon. The Camera Settings page opens. If you do not see the Gear icon, you do not have access to camera settings.
Motion Detection Settings
Customize where and how your system detects motion through motion detection settings. Motion detection settings vary by camera.
To get to motion detection settings, complete the following steps:
Go to Video.
Select a camera.
Tap the
 Gear icon.
Gear icon.Find Regions & Analytics or Motion Detection Regions.
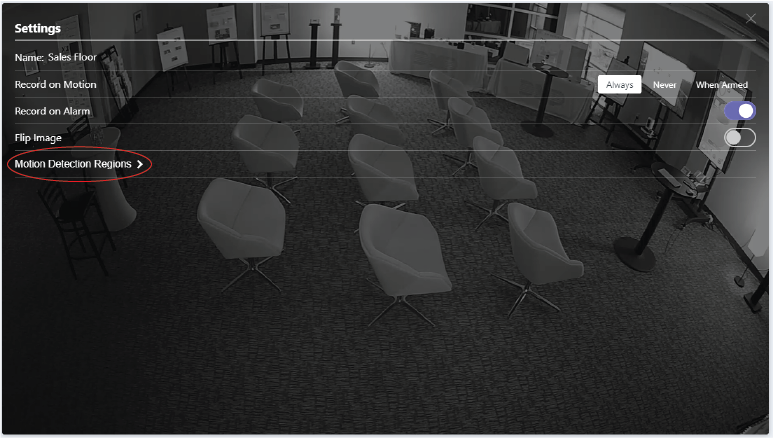
Motion Detection Regions
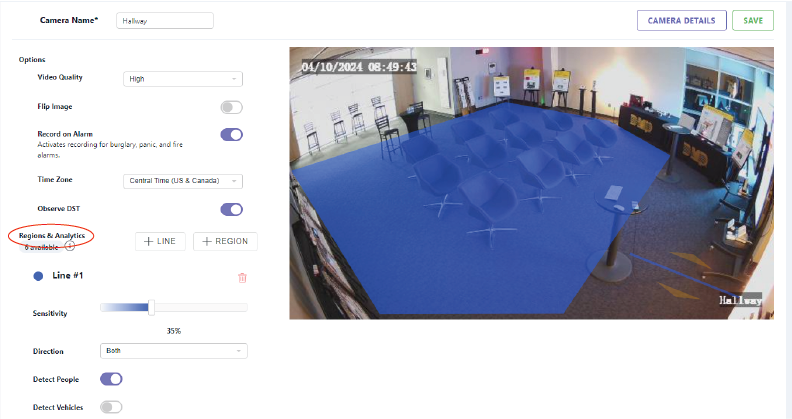
Regions & Analytics
To configure motion detection settings, complete one of the steps below:
If you have Motion Detection Regions settings, refer to Motion Detection Regions Settings.
If you have Regions & Analytics setting, refer to Regions & Analytics Settings.
Motion Detection Regions Settings
If your camera has Motion Detection Region settings, you can add up to four regions. Regions allow your camera to detect motion. If your camera does not have at least one region set up, it will not detect motion.
Regions are sections of an area where cameras detect motion. Motion that occurs outside a region is not detected. For example, a region covering the doorway to a room only detects motion in the doorway.
Configure Motion Detection Regions
Go to Video.
Select the camera you want to add a region to.
Tap the
 Gear icon.
Gear icon.Select Motion Detection Regions.
Tap the
 Plus icon. A rectangle populates in the camera view screen.
Plus icon. A rectangle populates in the camera view screen.Drag the endpoints and edges to adjust the size and location of the region.
Adjust the sensitivity of the region. The default is 80%. If the sensitivity bar does not appear on the screen, tap the rectangle to make it appear.
Tap the Back Arrow next to the sensitivity bar.
Select the Check Mark to save.
Regions & Analytics Settings
If your camera has Regions & Analytics settings, you can add up to four regions and four lines. Regions and lines allow your camera to detect motion. If your camera does not have at least one region or line set up, it will not detect motion. You can also add analytics to your camera.
Regions are sections of an area where cameras detect motion. Motion that occurs outside a region is not detected. For example, a region covering the doorway to a room will only detect motion in the doorway.
Lines are sections of a room where motion has to cross for the camera to detect motion. For example, a line at the doorway will detect motion if someone crosses the line at the doorway.
Analytics allow your camera to detect people and detect vehicles. When analytics are enabled, your camera records a 30-second clip on motion. The clip is stored in Events with information about what was detected, when, and where.
Configure Regions and Analytics
Go to Video.
Select the camera you want to add regions, lines, and analytics to.
Select the
 Gear icon.
Gear icon.Add regions and add lines.
Add Regions
Tap + Region in Regions & Analytics. A rectangle appears in the camera view screen.
Drag the endpoints to adjust the size, shape, and location of the region. Click an edge of the rectangle to add two more endpoints to the rectangle, creating a six-sided shape.
Adjust the slider to set the sensitivity of the region.
Enable or disable Detect People and Detect Vehicles.
Select Save.
Add Lines
Select + Line in Regions & Analytics. A line with moving arrows appears in the camera view.
Adjust the direction of the arrows using the drop-down menu or by dragging the endpoints. The arrows tell the camera which direction motion has to cross in before it is detected.
Enter—Motion has to cross the line in the direction of the arrow.
Exit—Motion has to cross the line in the direction of the arrow.
Both—Motion can cross the line in either direction.
Drag the endpoints of the line to adjust its size and orientation.
Adjust the slider to set the sensitivity of the region.
Enable or disable Detect People and Detect Vehicles.
Select Save.
The following image is an example of two lines that detect motion only when someone enters the room. The camera will not detect motion if someone exits the room.
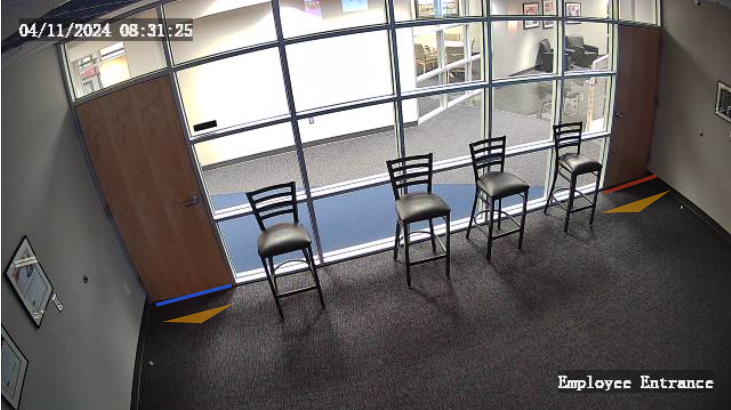
Two Motion Detection Lines
Adjust Camera View
If have a pan and tilt camera, you can adjust the angle of the camera view. For example, if your camera view is pointing too high, you can adjust the camera view to point lower. You can save up to three camera views to quickly change the camera view.
To adjust and save the camera view:
Go to Video.
Select the camera.
Tap the
 Set Point icon. This displays a bar on the left and bottom sides with a circle on each bar.
Set Point icon. This displays a bar on the left and bottom sides with a circle on each bar.Slide the circle along each bar to adjust the camera view.
Press and hold Number 1, 2, or 3 near the bottom of the viewer window to save the camera view. It is saved in the chosen number slot.
Repeat steps 3 and 4 to create up to two more camera views (optional).
Switch between camera views by selecting a number at the bottom of the viewer window.
View Camera Details
Some cameras enable you to view camera details. Details include:
Camera Name
MAC Address
Serial Number
Last Check In
Wireless Signal Strength
To view camera details:
Go to Camera Settings.
Select Camera Details in the top right area of the screen next to the Save button.
Rename Clips
Some cameras enable you to rename clips. To rename a clip:
Go to Video.
Select the clip you want to rename from the list of clips.
Tap the clip’s name. You can rename the clip if the name of the clip highlights and a check mark appears next to the name.
Enter the new name.
Press the Check Mark to save the new clip name.