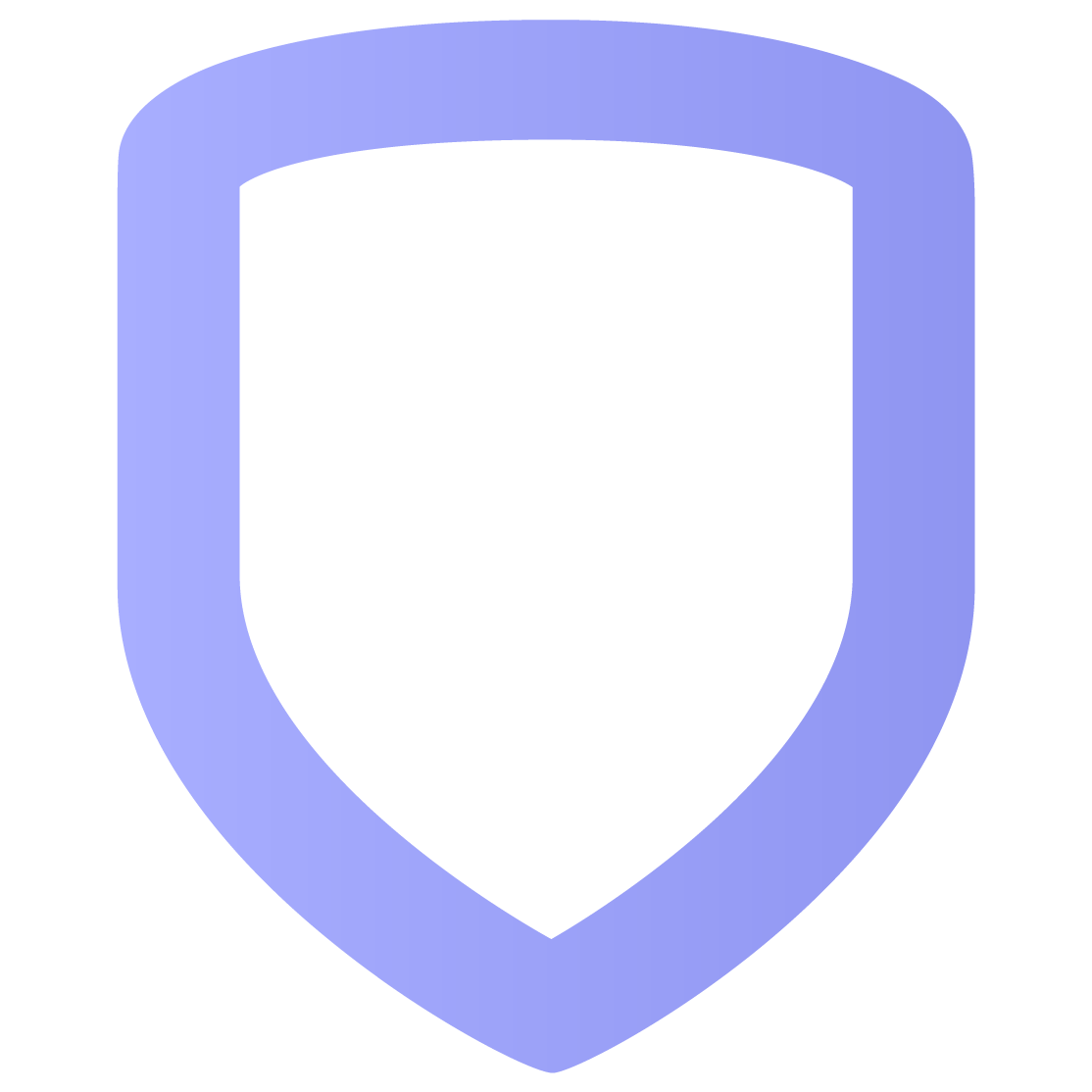Doors
In Doors, you can lock and unlock doors, open and close garage doors, and add and remove deadbolts and garage doors.
In Doors, you can lock and unlock doors, open and close garage doors, and add and remove deadbolts and garage doors. Each tile on the Doors page represents one door, including deadbolts, access control doors, and garage doors.
Quick Reference
The icons available to you vary depending on the types of doors you have. If you have access control doors, your profile affects what icons are available to you.
Icon | Function |
|---|---|
| Locks the door. |
| Unlocks the door. |
| Unlocks the door for five seconds. |
OPEN | Opens the garage door. |
CLOSE | Closes the garage door. |
| Initiates a Lockdown. |
Deadbolts

Z-Wave Deadbolt
Tiles with a ![]() Key icon are your Z-Wave deadbolts.
Key icon are your Z-Wave deadbolts.
A Z-Wave deadbolt replaces a traditional deadbolt with an automated deadbolt and a keypad. You can lock and unlock deadbolts by:
Entering a valid code on the keypad.
Using a traditional key.
Through Virtual Keypad.
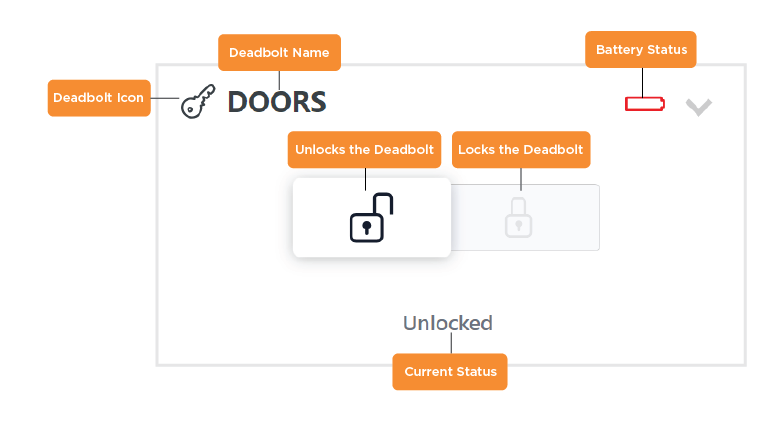
Lock and Unlock a Deadbolt
To unlock a deadbolt, tap ![]() Unlock. To lock a lock, tap
Unlock. To lock a lock, tap ![]() Lock.
Lock.
If you want to lock and unlock your deadbolt automatically, add it to a favorite, then add the favorite to a schedule.
Add a Deadbolt
Go to Doors.
Tap + Lock.
Enter a name for the new deadbolt, then tap the arrow.
Follow the prompts on your screen to add the deadbolt.
Remove a Deadbolt
Go to Doors.
Tap the
 Down Arrow next to the deadbolt you want to remove.
Down Arrow next to the deadbolt you want to remove.Select Remove. A dialog pops up to confirm your decision.
Select Confirm. The deadbolt is removed.
Rename a Deadbolt
Go to Doors.
Tap the
 Down Arrow next to the deadbolt you want to rename.
Down Arrow next to the deadbolt you want to rename.Select Rename.
Enter the new name.
Tap the Check Mark to save your changes.
Deadbolt Battery Status
To view the battery status of a deadbolt, find the battery symbol to the right of its name. Hover your cursor over the battery symbol to view its percentage.
![]() —Battery is at 0% and needs to be charged.
—Battery is at 0% and needs to be charged.
![]() —Battery is at low capacity and should be charged.
—Battery is at low capacity and should be charged.
![]() and
and ![]() —Battery is at around medium capacity.
—Battery is at around medium capacity.
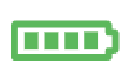 —Battery is fully charged.
—Battery is fully charged.
Access Control Doors

Reader

Reader with Keypad

Key Fob (Credentials)
Tiles with a 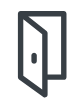 Door icon are your access control doors.
Door icon are your access control doors.
An access control door is a door that controls who can lock and unlock it and when. You can unlock access control doors by:
Holding valid credentials, like a key fob, to the door’s reader.
Entering a valid user code on the reader’s keypad.
Through Virtual Keypad.
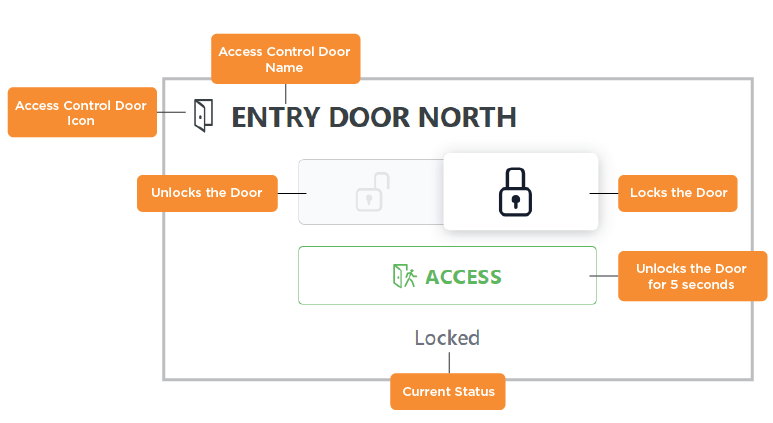
Lock and Unlock Access Control Doors
Your profile determines which access control doors you can lock and unlock and when. Only the doors you can control are visible to you in Virtual Keypad.
To unlock an access control door, tap the ![]() Unlock icon. To lock an access control door, tap
Unlock icon. To lock an access control door, tap ![]() Lock. To unlock an access control door for five seconds, tap
Lock. To unlock an access control door for five seconds, tap ![]() .
.
If you want to lock and unlock an access control door automatically, add the door to a schedule.
Add, Remove, and Rename Access Control Doors
Your security provider adds, removes, and renames access control doors.
Lockdown
The Lockdown feature enables you to lock your public doors with a single button. Public doors include access control doors and deadbolts that were programmed as public doors by your security provider. If your garage door is programmed as a public door, it will automatically close during a Lockdown.
Your profile and system type determine whether you can initiate and end a Lockdown.
To initiate a Lockdown:
Go to Doors.
Tap
 .
.
To end a Lockdown:
Go to Settings.
Tap Sensor Reset.
Garage Doors

Tiles with a ![]() Garage Door icon are your Z-Wave garage door controllers.
Garage Door icon are your Z-Wave garage door controllers.
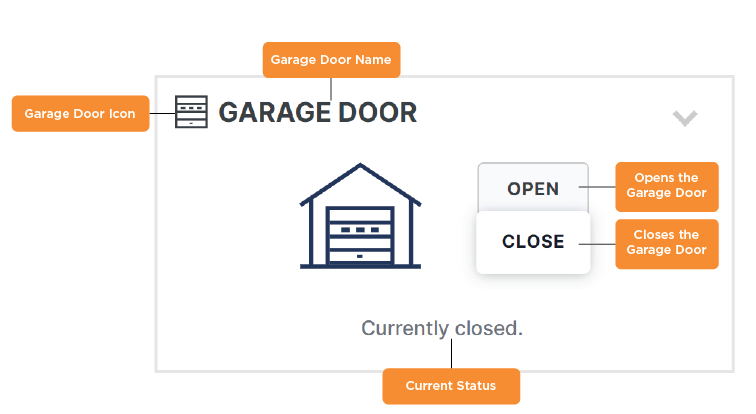
Open and Close a Garage Door
To open a garage door, tap OPEN. To close a garage door, tap CLOSE.
If you want to open and close your garage door automatically, add it to a favorite, then add the favorite to a schedule.
Add a Garage Door
Go to Doors.
Tap + Garage Door.
Enter a name for the new garage door, then tap the forward arrow.
Follow the prompts on your screen to add the garage door.
Remove a Garage Door
Go to Doors.
Tap the
 Down Arrow next to the garage door you want to remove.
Down Arrow next to the garage door you want to remove.Select Remove. A dialog pops up to confirm your decision.
Select Confirm. The garage door is removed.
Rename a Garage Door
Go to Doors.
Tap the
 Down Arrow next to the garage door you want to rename.
Down Arrow next to the garage door you want to rename.Select Rename.
Enter the new name.
Tap the Check Mark to save your changes.