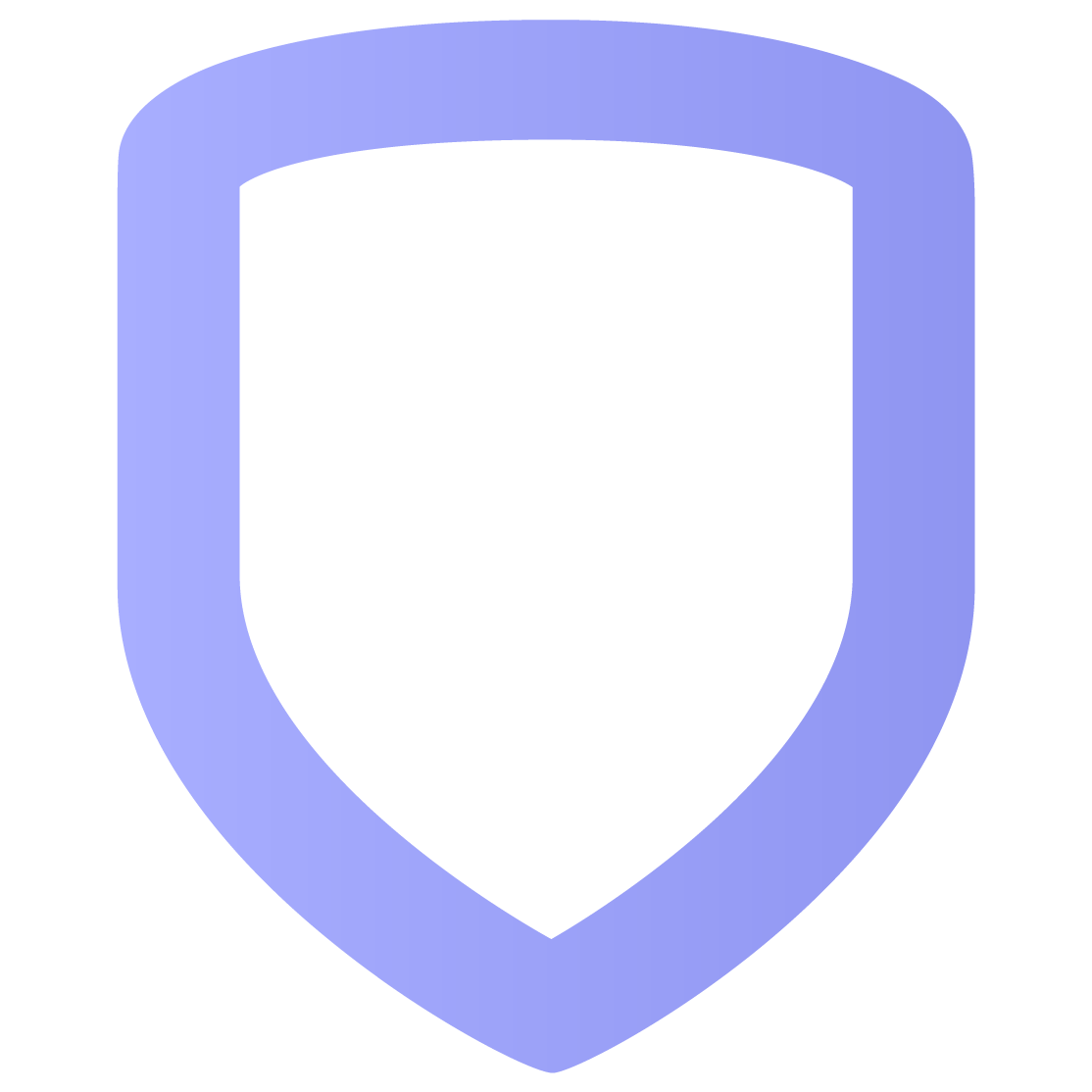Favorites
In Favorites, you can manage and activate Favorites, enabling you to control multiple Z-Wave devices with a single button. Compatible Z-Wave devices include lights, deadbolts, thermostats, and garage doors.
To use favorites:
Create a favorite. A favorite is a group of Z-Wave devices configured to respond a specific way when the favorite is activated.
Activate the favorite. You can activate favorites as needed, or you can add them to a schedule to activate them automatically.
The following is an example of a favorite named “Morning” that turns the hall light on and sets the thermostat to 70° when activated:
.png?inst-v=2f6d72dc-6c1f-4df3-8b6d-9ede47d6e1a6)
“Morning” Favorite
Create a Favorite
Go to Favorites.
Select the
 Plus icon.
Plus icon.Name the favorite.
Select an icon to the left of the favorite name (optional).
Tap the
 Square next to the devices you want to include in the favorite. You can include up to 25 devices in a favorite. Tap the
Square next to the devices you want to include in the favorite. You can include up to 25 devices in a favorite. Tap the  Plus icon next to the device type if you want to add a new Z-Wave device to your system.
Plus icon next to the device type if you want to add a new Z-Wave device to your system. Choose how you want the devices to respond when the favorite is activated. Refer to Configure Device Responses for more information.
Tap Save. Activate the favorite as needed or add it to a schedule to activate it automatically.
Activate a Favorite
To activate favorites as needed:
Go to Favorites.
Tap Activate next to the favorite you want to activate. The devices respond how they were configured to respond.
To activate favorites on a scheduled basis, add them to a schedule.
Once a favorite is activated, the devices stay in their configured condition until another favorite is activated or the devices are changed manually. For example, if you activate a favorite that turns a light on, the light stays on until you activate a favorite that turns the light off or you manually turn the light off.
Edit a Favorite
Go to Favorites.
Tap the
 Down Arrow at the end of a favorite’s row.
Down Arrow at the end of a favorite’s row.Select Edit.
Adjust the settings.
Select Save.
Delete a Favorite
Go to Favorites.
Tap the
 Down Arrow at the end of a favorite’s row.
Down Arrow at the end of a favorite’s row.Select Delete. A dialog pops up to confirm your decision.
Select Confirm to delete the favorite.
Configure Device Responses
When you create a favorite, you configure how Z-Wave devices will respond when the favorite is activated. For example, you can configure a light to turn on when the favorite is activated.
Lights
.png?inst-v=2f6d72dc-6c1f-4df3-8b6d-9ede47d6e1a6)
Light with On and Off Button
If the light has on and off buttons:
Select ON to turn the light on.
Select OFF to turn the light off.
.png?inst-v=2f6d72dc-6c1f-4df3-8b6d-9ede47d6e1a6)
Light with a Brightness Adjuster
If the light has a brightness adjuster, move the adjuster along the slider to set the brightness of the light. Move the adjuster all the way to the left to turn the light off when the favorite is activated.
Thermostats
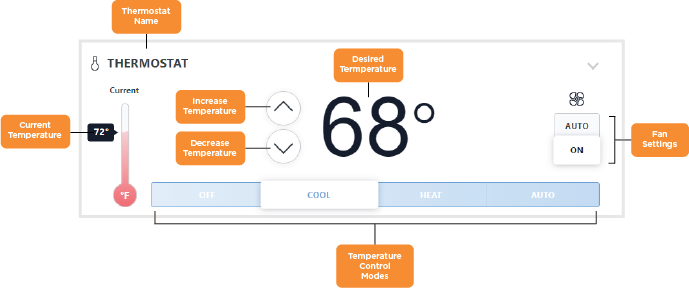
Select COOL, HEAT, or AUTO to set the thermostat mode.
Tap the
.png?inst-v=2f6d72dc-6c1f-4df3-8b6d-9ede47d6e1a6) Up or
Up or .png?inst-v=2f6d72dc-6c1f-4df3-8b6d-9ede47d6e1a6) Down arrow to set the temperature. The temperature cannot be set if the thermostat mode is set to Off.
Down arrow to set the temperature. The temperature cannot be set if the thermostat mode is set to Off. Select AUTO or ON to set the fan mode.
Doors (Deadbolts and Garage Doors)
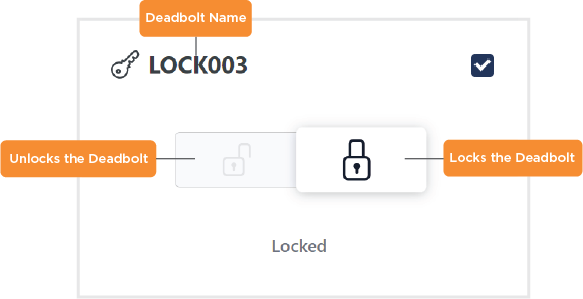
To configure a deadbolt:
Select
 Lock to lock the deadbolt.
Lock to lock the deadbolt. Select
 Unlock to lock the deadbolt.
Unlock to lock the deadbolt.
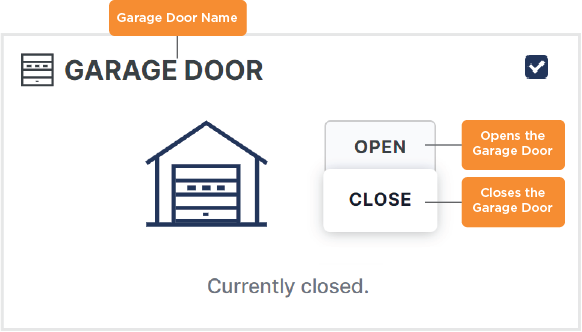
To configure a garage door:
Select OPEN to open the garage door.
Select CLOSE to close the garage door.