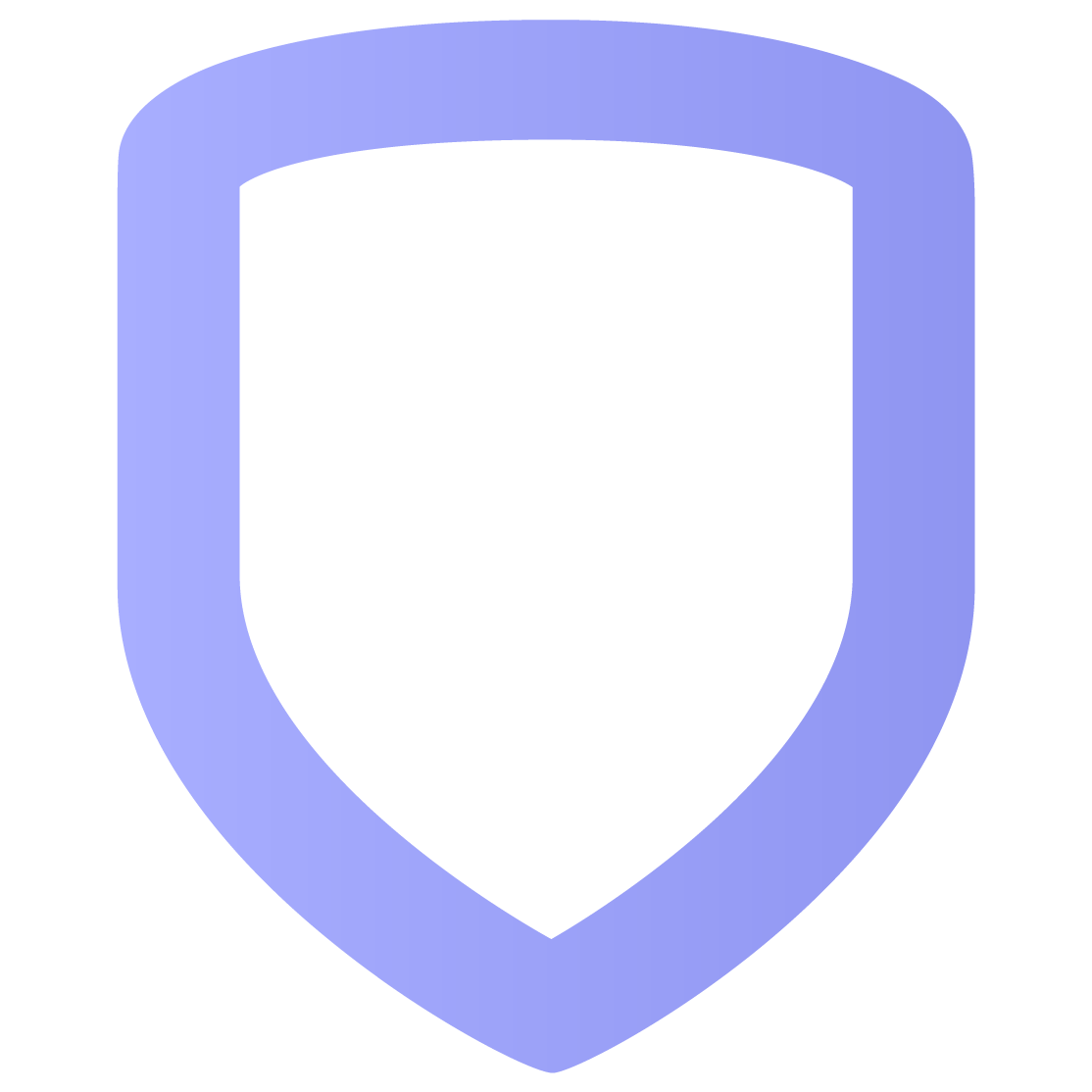Login
The Login page enables you to login to your account and reset your password.
The Login page enables you to login to your account and reset your password.
Set Up Your Virtual Keypad Account
After your security provider sets up your system, you receive an email with a link to set up your Virtual Keypad account. If you do not receive this email, contact your security provider.
To set up your Virtual Keypad account:
Click Set Up Account in the email from your security provider.
Enter a new password, then re-enter to confirm it.
Select Create Password. Your Virtual Keypad account is set up.
Log In and Access Your System
Important: Five consecutive, unsuccessful attempts to log in locks your account. If you experience issues logging in, reset your password. If your account is locked, contact your security provider to reset your password.
Go to VirtualKeypad.com.
Enter your email and password.
Select Log In.
Read the Terms and Conditions, then select Agree to continue.
Select the system you want to connect to in the left menu. This feature is only available if you have multiple systems.
Enter your user code.
Switch on Save user code to save your user code (optional).
Switch on Default system to make the current system the default (optional). This feature is only available if you have multiple systems.
Select the Lock or Arrow to connect to the system.
If you have multiple Virtual Keypad logins, you can combine them into one login. Refer to Combine Logins for more information.
If you want to set up Two-Factor Authentication, refer to Two-Factor Authentication.
Use Single Sign-On
To use Single Sign-On (SSO), complete the following steps:
Go to VirtualKeypad.com
Select Log In With SSO.
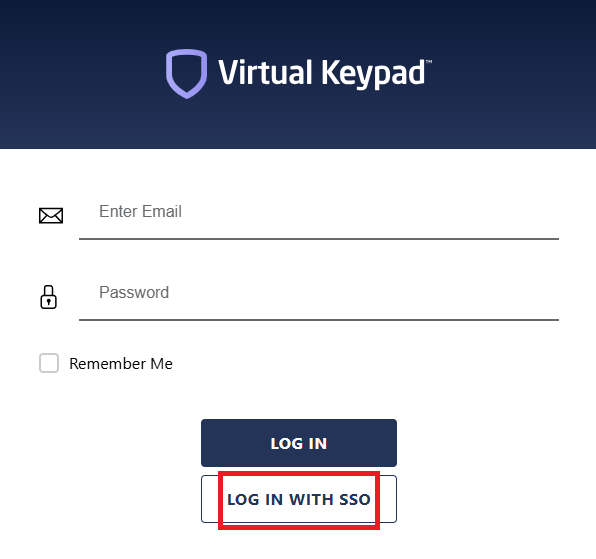
SSO Login
Enter your SSO Email, then select Continue.
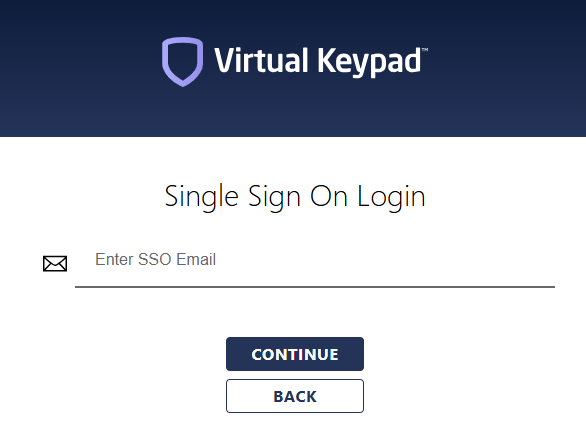
SSO Email
You are navigated to your company login page. Enter your email and password.
You are automatically returned to Virtual Keypad and successfully logged in.
Reset Your Password
Note: Resetting your password is not available for SSO passwords. If you need to reset your SSO password, contact your Administrator.
To reset your password if you forgot it or experience issues logging in:
Go to the VirtualKeypad.com login screen.
Select Forgot Your Password.
Enter your email.
Select Update Password. This sends you an email with a link to set up your new password.
Select Update Password in the email.
Enter your new password, then re-enter it to confirm.
Select Update Password. Your password is reset.