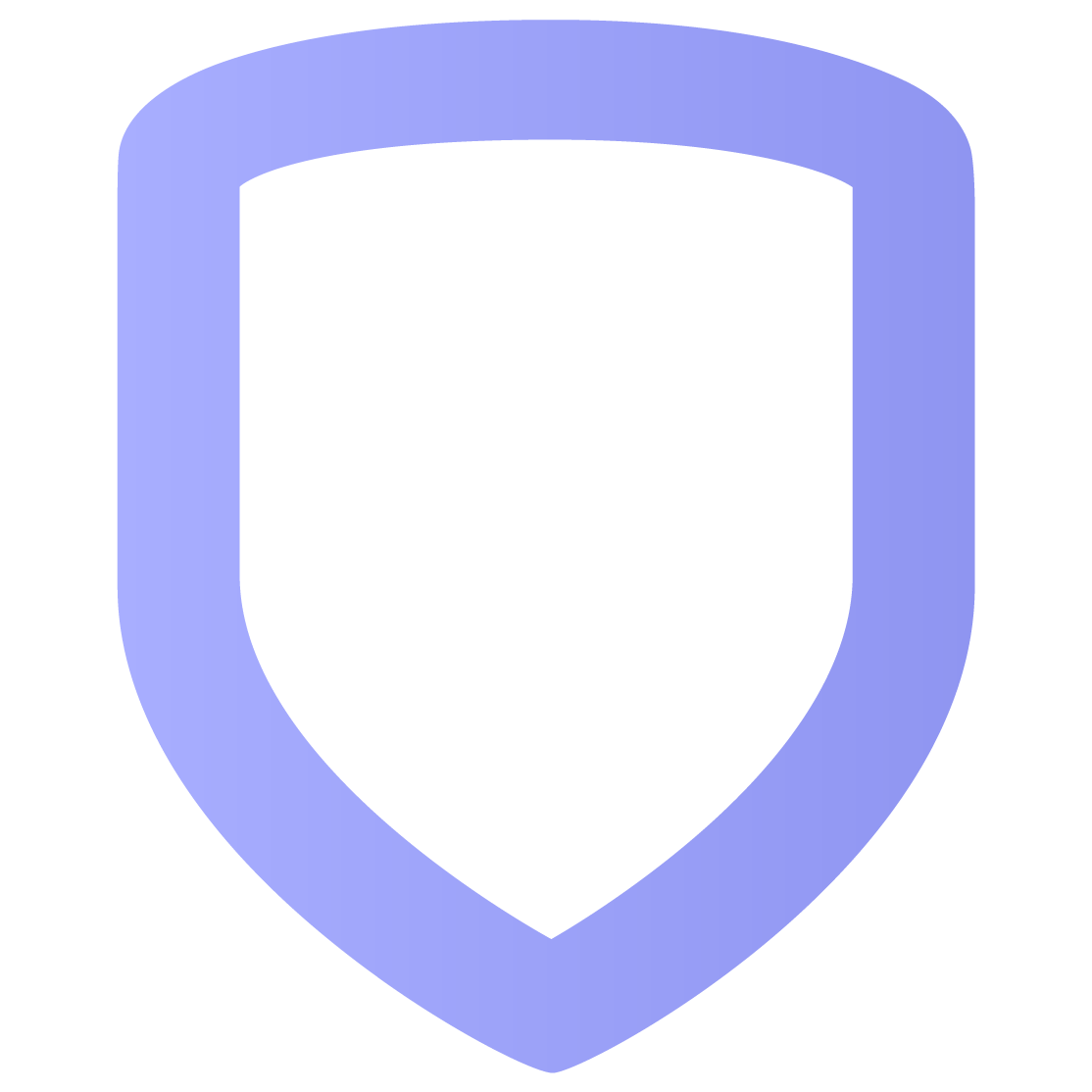Settings
In Settings, you can customize your Virtual Keypad experience and edit some system settings.
In Settings, you can customize your Virtual Keypad experience and edit some system settings. The settings available to you depend on your system and permissions.
General
Rename System
Modify the name of your system and select Save. Other Virtual Keypad users can see the custom system name anywhere the system name is referenced, including in push notifications and emails.
Save User Code
Enable to save your user code so you won’t need to enter your code every time you log in to Virtual Keypad.
Default System
Enable to make the current system automatically display after logging in.
Temperature Unit
Choose either F (Fahrenheit) or C (Celsius).
Login
Two-Factor Authentication
Tap Configure to enable Two-Factor Authentication, then complete the prompts on the screen. Two-Factor Authentication requires you to enter a security code from a text or email each time you log into Virtual Keypad. This provides an extra layer of security for your Virtual Keypad account.
Change Password
Tap Configure to change your password. The new password must contain a minimum of 10 characters and must contain two of the following four types of characters:
Lowercase letters
Uppercase letters
Numbers
Symbols
Enter your new password in New Password, then enter your new password in Confirm Password. Select Change Password.
Combine Logins
If you have multiple Virtual Keypad logins, you can combine them into one login. For example, if you have one login for your work system and another for your home system, you can combine these logins to access both systems with a single email and password. To combine logins:
Log in to Virtual Keypad using the email and password you want to use to access all your systems. This is your primary login.
Tap the profile icon in the top right corner, then select Settings.
Select Login in the top menu.
Select Configure next to Combine Logins.
Select Add another login.
Enter the email and password of your other system. These credentials will become invalid once combined with the primary login.
Select Combine Logins. A list of the systems connected to the primary login appears.
Repeat Steps 5-7 to combine more logins.
Note: After combining logins:
If the primary login used Two-Factor Authentication, you will continue using the primary email or phone number to do Two-Factor Authentication.
If the primary login did not use Two-Factor Authentication and the secondary login did via email, you will use the primary email to do Two-Factor Authentication.
If the primary login did not use Two-Factor Authentication and the secondary login did via text message, you will use the secondary logins' phone number to do Two-Factor Authentication.
Chime
Zone Chime Sounds
You can assign a chime sound to certain zones in your system.
To assign a chime to a zone, choose Doorbell, Ascend, or Descend from the dropdown in that zone’s row.
To remove a chime from a zone, choose Off from the dropdown in that zone’s row.
Monitoring Center
Emergency Contacts
Tap Configure to manage emergency contacts and their details.
Place System on Test
Tap Configure to place the system on test for the monitoring center.
WARNING: Placing your system on test means that the system will send signals to the monitoring center but emergency services will not be contacted for 1 hour. You should not place your system on test unless instructed to do so by your security provider.
Video
All Video Access Any Time
Enable to allow your security provider to access your video at any time from their system management software. You can revoke access at any time.
Temporary Access
Select Grant Access to allow Alarm Tech Security Systems to access your video for 12 hours. You can revoke access at any time.
Third Party Video
Tap Configure next to any available third party cameras. Follow the prompts on the screen to connect the camera to Virtual Keypad and view camera feeds.