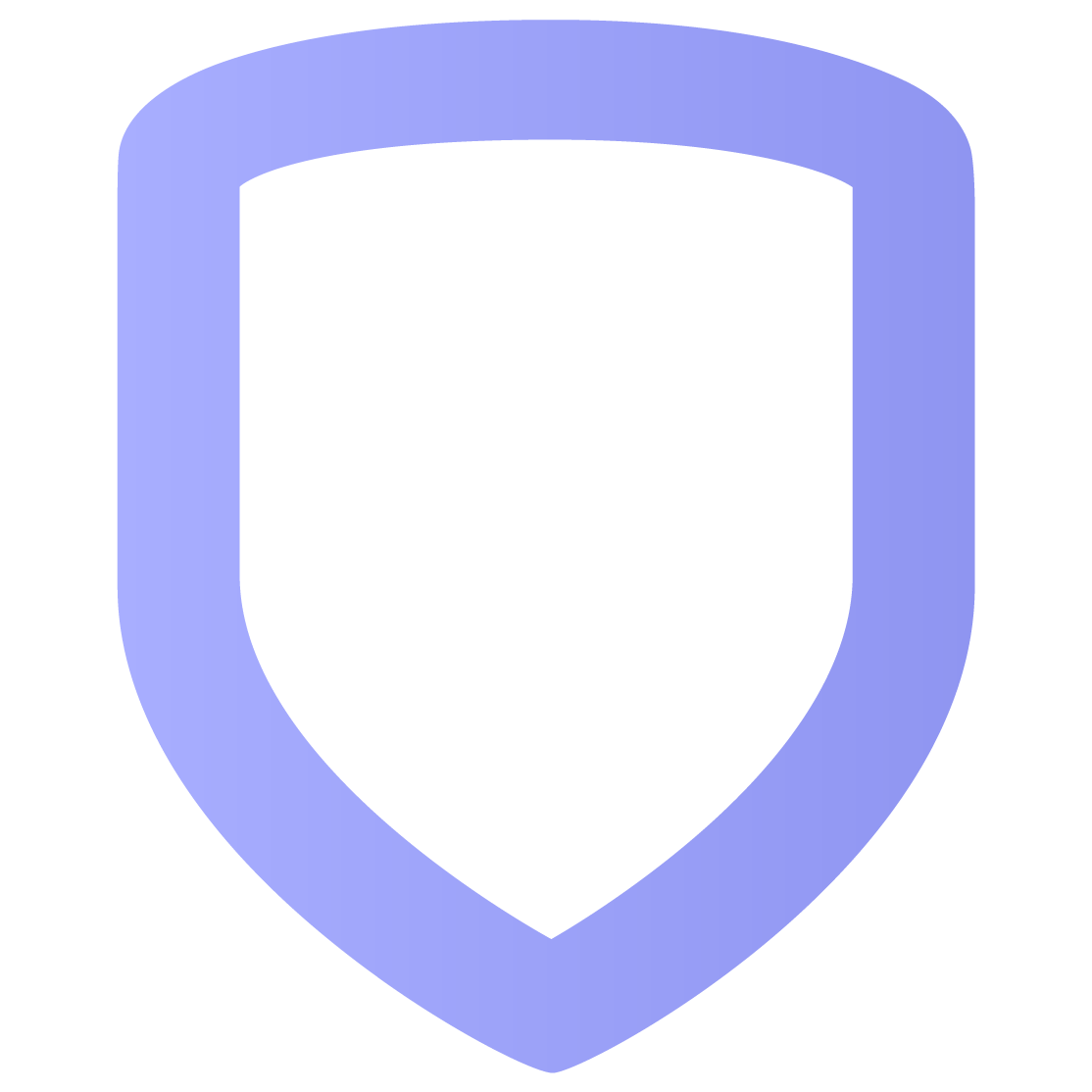Reports
In Reports, you can run reports on your system events, users, and profiles.
Quick Reports
In Quick Reports, you can run reports on your system events, users, and profiles.
To run and export a Quick Report:
Go to Reports.
Select Quick Reports from the top navigation menu.
Select a report type from the Report drop-down menu. The report begins running. Types include:
Today’s System Events—Displays all events that occurred on the system for that day.
All Troubles and Alarms—Displays all troubles and alarms that have recently occurred on the system.
All App Users—Displays email, name, authority level, and last login for app users or system name for app users.
All System Users—Displays all users that have access to a system or systems, including the user code and/or internal number.
All System Profiles—Displays number, name, profile options, and number of users assigned to a profile or number of users assigned to each profile ordered by system name.
Arming/Disarming Exceptions—Displays all overrides of faulted zones when arming and disarming the system.
Scroll to the bottom of the page and tap an export option—CSV, PDF, XLSX (Excel Spreadsheet)—to export the report. Your report is sent in an email.
Custom Reports
In Custom Reports, you can run reports on specific events for one or multiple systems on specific days. Custom Reports prompts are displayed in the Custom Reports page after they are created. You can run Custom Reports immediately or schedule them to run on a regular basis.
Create and Run a Custom Report
Go to Reports.
Select Custom Reports from the top navigation menu.
Select the
 Plus icon.
Plus icon.Enter a name for the report.
Choose the date(s) to retrieve information from for the report. Select an option from the drop-down menu, or select the specific dates on the calendar. Tap the begin and end date to set a range of dates or select one date to retrieve information only from one day.
Select +Add in Systems, then select the systems to include in the report. To remove a system, tap the X next to the system name.
Select a category in the drop-down menu. Additional fields appear below the Category field depending on the type of category selected.
Complete the additional fields below the Category field.
Tap Schedule to run the report at a later time. Fill in the fields to set the time and date(s) to run the report.
Tap Run. The report is sent in an email automatically or at the scheduled time and date(s).
To run a Custom Report that has already been created, select Run next to the report name.
Edit a Custom Report
Select Edit next to the report name.
Make changes.
Select Run.
Delete a Custom Report
Select
 Edit near the top of the page.
Edit near the top of the page. Select the box next to the reports you want to delete.
Select
 Delete near the top of the page.
Delete near the top of the page.